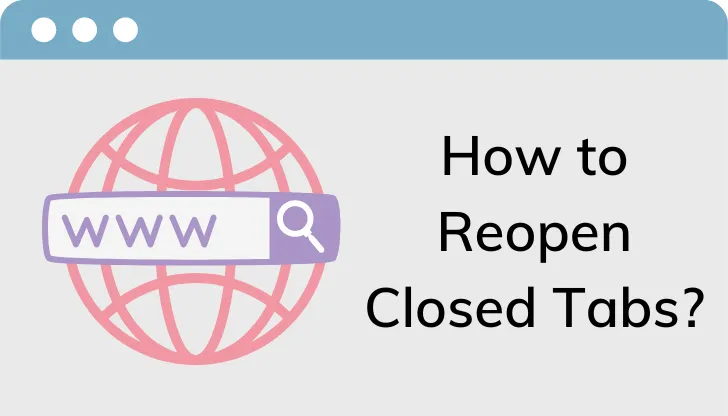Accidentally closing a tab in your web browser can be frustrating, especially if you can’t remember the website or page you were on. Fortunately, all major web browsers offer an easy way to reopen closed tabs, allowing you to quickly restore your browsing session. In this article, we’ll explore how to reopen closed tabs on Google Chrome, Mozilla Firefox, Safari, and Microsoft Edge, providing step-by-step instructions for each browser. Whether you’re a frequent web user or a casual browser, knowing how to reopen closed tabs can save you time and help you avoid the frustration of lost web pages.
In this article, we’ll walk you through how to reopen closed tabs on the most popular web browsers.
Content
How to Reopen Closed Tabs in Chrome?
To reopen a closed tab in Google Chrome, you can follow these steps:
- Right-click on an empty space in the tabs bar at the top of the Chrome window.
- Click on the “Reopen closed tab” from the dropdown menu that appears.
Alternatively, you can use the keyboard shortcut Ctrl+Shift+T to reopen the last closed tab.
If you accidentally closed multiple tabs, you can also reopen all of them at once. Just keep right-clicking on the tabs bar and selecting “Reopen closed tab” until all the tabs you need are restored.
In addition to reopening closed tabs, you can also restore an entire window with all its tabs. Here’s how to do it:
- Right-click on the browser window.
- Click on “Reopen closed window” from the dropdown menu.
This will restore the entire window along with all its tabs.
Chrome also has a feature called “Recently closed” that allows you to view and reopen closed tabs or windows from your browsing history. Here’s how to access it:
- Click on the three dots in the top right corner of the Chrome window.
- Click on “History” from the dropdown menu.
- Click on “Recently closed” to see a list of tabs or windows that you’ve closed recently.
- Click on the tab or window you want to reopen to restore it.
In conclusion, reopening closed tabs in Google Chrome is a simple process that can be done with just a few clicks or keystrokes. You can also restore an entire window or access your browsing history to reopen closed tabs or windows.
How to Reopen Closed Tabs in Firefox?
Reopening closed tabs in Mozilla Firefox is a straightforward process. Here’s how to do it:
- Right-click on an empty space in the tabs bar at the top of the Firefox window.
- Click on “Undo Close Tab” from the dropdown menu that appears.
Alternatively, you can use the keyboard shortcut Ctrl+Shift+T to reopen the last closed tab on Firefox.
If you accidentally closed multiple tabs, you can still reopen them all at once. Just keep right-clicking on the tabs bar and selecting “Undo Close Tab” until all the tabs you need are restored.
In addition to reopening closed tabs, you can also restore an entire window with all its tabs. Here’s how to do it:
- Click on the three horizontal lines in the top right corner of the Firefox window.
- Click on “Library” from the dropdown menu.
- Click on “History” and then “Recently Closed Windows” from the menu that appears.
- Click on the window you want to restore to reopen it along with all its tabs.
Firefox also has a feature called “Restore Previous Session” that allows you to restore all tabs and windows from your last browsing session. Here’s how to access it:
- Click on the three horizontal lines in the top right corner of the Firefox window.
- Click on “Options” from the dropdown menu.
- Click on “General” from the menu on the left.
- Under “Startup”, select “Restore the previous session” from the dropdown menu.
The next time you open Firefox, it will restore all the tabs and windows from your previous browsing session.
In conclusion, reopening closed tabs in Mozilla Firefox is a simple process that can be done with just a few clicks or keystrokes. You can also restore an entire window, access recently closed windows, or set Firefox to restore your previous session on startup.
How to Reopen Closed Tabs in Safari?
To reopen a closed tab in Safari on a Mac, you can follow these steps:
- Click on the “History” menu in the menu bar at the top of the screen.
- Click on “Reopen Last Closed Tab” to reopen the most recently closed tab.
Alternatively, you can use the keyboard shortcut Command+Shift+T to reopen the last closed tab.
If you accidentally closed multiple tabs, you can also reopen all of them at once. Here’s how:
- Click on the “History” menu in the menu bar at the top of the screen.
- Click on “Reopen All Windows from Last Session.”
- This will restore all the tabs and windows that were open in your last browsing session.
Safari also has a feature called “Recently Closed” that allows you to view and reopen closed tabs or windows from your browsing history. Here’s how to access it:
- Click on the “History” menu in the menu bar at the top of the screen.
- Click on “Recently Closed” to see a list of tabs or windows that you’ve closed recently.
- Click on the tab or window you want to reopen to restore it.
In conclusion, reopening closed tabs in Safari on a Mac is a simple process that can be done with just a few clicks or keystrokes. You can also restore an entire window or access your browsing history to reopen closed tabs or windows.
How to Reopen Closed Tabs in Edge?
Reopening closed tabs in Microsoft Edge is a simple process. Here’s how to do it:
- Right-click on an empty space in the tabs bar at the top of the Edge window.
- Click on “Reopen Closed Tab” from the dropdown menu that appears.
Alternatively, you can use the keyboard shortcut Ctrl+Shift+T to reopen the last closed tab on Microsoft Edge.
If you accidentally closed multiple tabs, you can still reopen them all at once. Just keep right-clicking on the tabs bar and selecting “Reopen Closed Tab” until all the tabs you need are restored.
In addition to reopening closed tabs, you can also restore an entire window with all its tabs. Here’s how to do it:
- Click on the three dots in the top right corner of the Edge window.
- Click on “History” from the dropdown menu.
- Click on “Recently Closed” to see a list of tabs or windows that you’ve closed recently.
- Click on the tab or window you want to reopen to restore it.
Edge also has a feature called “Reopen Closed Window” that allows you to restore an entire window with all its tabs. Here’s how to access it:
- Click on the three dots in the top right corner of the Edge window.
- Click on “History” from the dropdown menu.
- Click on “Reopen Closed Window” to restore the last closed window.
In conclusion, reopening closed tabs in Microsoft Edge is a simple process that can be done with just a few clicks or keystrokes. You can also restore an entire window or access tabs by these steps.
Conclusion
Reopening closed tabs is a simple and straightforward process on all major web browsers. Whether you use Chrome, Firefox, Safari, or Microsoft Edge, you can quickly restore your browsing session with just a few clicks or keystrokes. With this knowledge, you can save time and avoid frustration the next time you accidentally close a tab.
In conclusion, there are several methods to reopen closed tabs in the most popular web browsers. By using one or more of these methods, you can quickly and easily reopen any closed tabs in your web browser. This can save you time and frustration, especially if you accidentally closed an important tab or window.